Getting Started with Dropbox

If you’re not using Dropbox, you should be. It’s one of the most useful applications I use, I use it every single day, and — best of all — it’s free.
What is Dropbox?
From the Dropbox website:
Dropbox allows you to sync your files online and across your computers automatically.
What does that mean? When you download Dropbox, you’ll also be asked to create an account on Dropbox.com. Dropbox creates a new folder on your hard drive, conveniently called “Dropbox.” Anything you put into that folder — documents, photos, files of any kind — is automatically synched with Dropbox online file storage. This happens entirely in the background whenever you’re connected to the Internet.
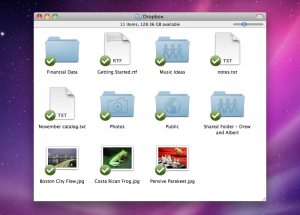 Your files will be updated anytime they change, such as when you edit a Word document or change a file name. You can treat the Dropbox folder just like any other folder on your computer: create subfolders, add files, delete files, etc., and you will have full online access to these files (once they are synched, of course). Dropbox comes with a subfolder called “Public” — more on that in a moment.
Your files will be updated anytime they change, such as when you edit a Word document or change a file name. You can treat the Dropbox folder just like any other folder on your computer: create subfolders, add files, delete files, etc., and you will have full online access to these files (once they are synched, of course). Dropbox comes with a subfolder called “Public” — more on that in a moment.
The free version of Dropbox lets you sync up to 2GB of files, though you can also earn additional storage space through referrals. Dropbox also offers 50GB accounts for $10/month or 100GB for $20/month.
OK — so your files are now on your computer and online. What does allow you to do?
Lots. But since we’re just getting started, let’s focus on three really big things.
Back Up Important Files
You should be backing up your computer on a regular basis already. But let’s be real: you probably aren’t backing up your computer. Here’s how Dropbox can help.
- Move or copy your most important files to your Dropbox folder.
- There is no Step 2.
That’s it! Dropbox will automatically back up your files to your Dropbox account. If something happens to your computer, all you need is your Dropbox account information and you’ll have full access to all your Dropbox files.
Now, 2GB doesn’t go as far as it used to. There are certain files, though, that are really important:
- Your address book.
- Financial files.
- Favorite photos. (Watch the file size!)
- Current project files.
If you haven’t gotten around to setting up a full back-up solution, or you can’t afford one right now, Dropbox makes a great interim solution. It’s also a great complement to your current backup system, because you never know when your backup will, er, need backing up.
Sync Files with Other Computers
Increasingly, people have multiple computers in their daily lives: a home computer, an office computer, a laptop, a smartphone. Here’s where Dropbox provides an almost magical solution: not only does Dropbox sync your files with its online storage, it will also sync those files with any other computer you install Dropbox on.
Let’s say you’re at your campus office, almost finished with your new prayer letter. Suddenly, you remember that your spouse asked you to be home in 10 minutes to take over childcare duty. You shut down your computer and rush home. In a miraculous development, your daughter is still napping, so you fire up your home computer and boom — there’s your prayer letter, ready for your final touches. No laptop, floppy disk, or flash drive involved.
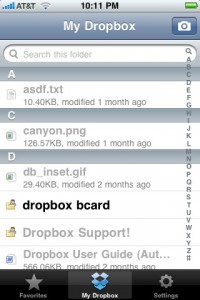 Dropbox also has mobile versions for iPhone, iPad, Blackberry, and Android, so you can access your files on the go. For example, InterVarsity conferences usually have special arrival instructions (“Meet so-and-so on the 2nd floor for your nametag…”). I save these instructions in a “travel” folder in Dropbox so that I can reference them easily, without wasting papers or getting out my computer.
Dropbox also has mobile versions for iPhone, iPad, Blackberry, and Android, so you can access your files on the go. For example, InterVarsity conferences usually have special arrival instructions (“Meet so-and-so on the 2nd floor for your nametag…”). I save these instructions in a “travel” folder in Dropbox so that I can reference them easily, without wasting papers or getting out my computer.
Additionally, since all of your Dropbox files are available online, you can access them from other people’s computers, whether or not they have Dropbox. Just log in to Dropbox’s website from anywhere, and you’ll be able to access your Dropbox files and folders. Just be sure to log out when you’re done, and never install Dropbox on a public computer.
Share Files and Folders with Anyone
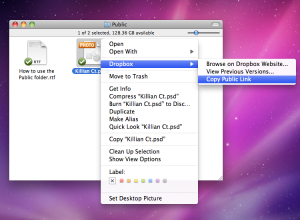 Remember that “Public” folder that Dropbox created for you? Any files you put here will be accessible to anyone, whether or not they have a Dropbox account. Sometimes, you might want to share a file with someone that’s too large to email (like a 44MB InterVarsity video), a document that might change by the time they get around to opening it, or something that you need to post online. Any file in the Dropbox Public folder will have a unique “public link” URL that you can give to anyone. You can get the Public Link from your online Dropbox account or by right-clicking on the file. This link can be used anywhere you can paste a link: in an email, in a blog comment, on Facebook or Twitter.
Remember that “Public” folder that Dropbox created for you? Any files you put here will be accessible to anyone, whether or not they have a Dropbox account. Sometimes, you might want to share a file with someone that’s too large to email (like a 44MB InterVarsity video), a document that might change by the time they get around to opening it, or something that you need to post online. Any file in the Dropbox Public folder will have a unique “public link” URL that you can give to anyone. You can get the Public Link from your online Dropbox account or by right-clicking on the file. This link can be used anywhere you can paste a link: in an email, in a blog comment, on Facebook or Twitter.
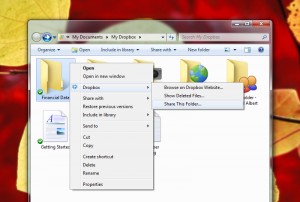 Finally, you can also share an entire folder with another Dropbox user. From the Dropbox website, choose either “Share a folder” from the main menu or “Invite to folder” from a folder’s options. Enter the email address of whoever you want to share the folder with, and Dropbox will send them an invitation. If they don’t already have a Dropbox account, they’ll have to create one, but once they do, you’ll both have full access to all the files in that folder.
Finally, you can also share an entire folder with another Dropbox user. From the Dropbox website, choose either “Share a folder” from the main menu or “Invite to folder” from a folder’s options. Enter the email address of whoever you want to share the folder with, and Dropbox will send them an invitation. If they don’t already have a Dropbox account, they’ll have to create one, but once they do, you’ll both have full access to all the files in that folder.
This has been one of the most useful features of Dropbox for me. Just this week, I created new “Fund Development” folder for me and my fundraising coach. I keep an up-to-date copy of my fundraising spreadsheet in there so that he can check on my progress at his convenience. I’m about to send out some fundraising letters, but I wanted his feedback on them first. So I saved the letters to our shared folder. He edited them on his computer, and Dropbox notified me that he had updated them.
I’ve also used Dropbox shared folders for collaborative projects involving large (50MB+), constantly changing files. Thanks to Dropbox, everyone always had access to the most current version of the files.
There’s a lot more that you can do with Dropbox, including many apps and other add-ons that have been created to make use of Dropbox’s abilities. Get Dropbox today, and see how it can help you.
If you’re already using Dropbox, what are your favorite tips?
 Follow
Follow
3 Comments